Hola amigos, vamos a comenzar un nuevo proyecto con OpenwebRX, esta vez consiste en instalar OpenwebRX en el sistema operativo UBUNTU, usando un ordenador y no una raspberry.
Darle las gracias antes que nada a EA8CIF, el amigo Juan, por ponerme al tanto de todo lo que voy a comentar en este tutorial.
Materiales necesarios para este proyecto:
Vamos a instalar nuestro proyecto en un disco duro externo, aunque tu podrías instalarlo en tu ordenador principal y no en un disco duro externo.
¿Porqué lo voy a realizar en un disco duro externo?, pues porque no quiero que en mi ordenador principal queden ficheros de la instalación del ubuntu y por otra parte no quiero quitarle espacio de almacenamiento a mi ordenador principal.
Tenía por casa un disco duro mecánico y una carcasa para conectar y lo vamos a conectar a un puerto usb 3.0
Los programas necesarios que vamos a usar son los siguientes:
Si te decides a instalarlo en un disco duro externo vamos a usar una máquina virtual. Si te decides a instalarlo en el mismo disco duro de tu ordenador, el procedimiento es diferente.
Aquí te voy a explicar como instalarlo en un disco duro externo:
PASO 1: Instalaremos una máquina virtual, en este caso vamos a usar la máquina virtual VIRTUALBOX,
Te dejo el enlace donde bajar el Virtual Box: OJO este es el enlace del VirtualBox 7 pero yo voy a instalar la versión 6.1.48
https://www.virtualbox.org/wiki/Downloads
Te recomiendo que realices la instalación con la versión de la máquina virtual 6.1.48, ya que con la versión 7, da problemas de bloqueos, la versión de la que te hablo está en esta dirección:
https://www.virtualbox.org/wiki/Download_Old_Builds_6_1
PASO 2: Como segundo fichero que tenemos que bajarnos sería el siguiente el VirtualBox Extensión Pack, para la versión 6.1.48.
Lo encuentras aquí:
PASO 3: aquí te voy a dejar una imagen de Ubuntu con la versión 22.04.2 y openwebrx 1.2.20, que posteriormente vamos a actualizar. Aquí te dejo la imagen para que te la bajes.
https://mega.nz/file/bYgVnCLQ#Npo475KibfcDajyBNNMKqxqFiPJ6QLmMZEYAhzZUAgU
Vamos a comenzar como proceder con todo esto:
Una vez bajado el programa y su correspondiente instalación, procederemos a añadir el VitualBox Extensión Pack, todo esto lo veremos en el vídeo que verás al final de este post.
Una vez instalado vamos a Nueva te saldrá un cuadro de diálogo y pondrás el nombre que quieras: en mi caso pondremos UbuntuUSB y una vez cumplimentado le damos a Next
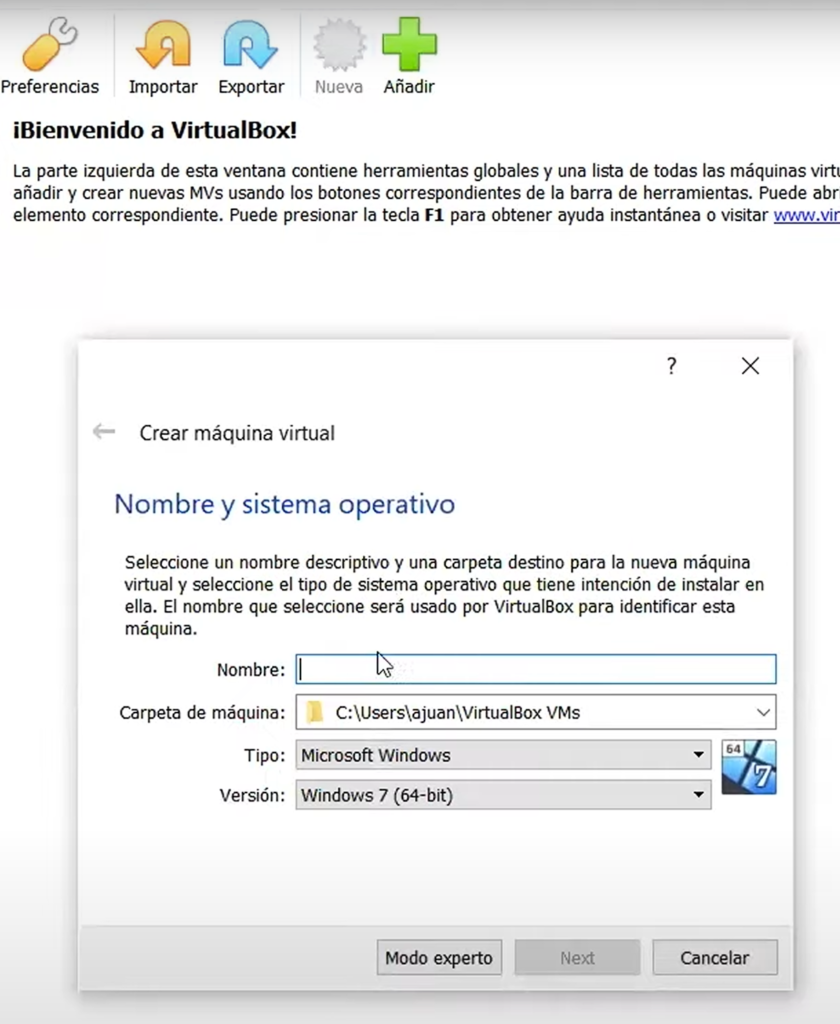
A continuación no sale esta nueva ventana para elegir el tamaño de memoria, con que elijas en principio la mitad de la memoria que te proponga el programa será suficiente y le damos a Next
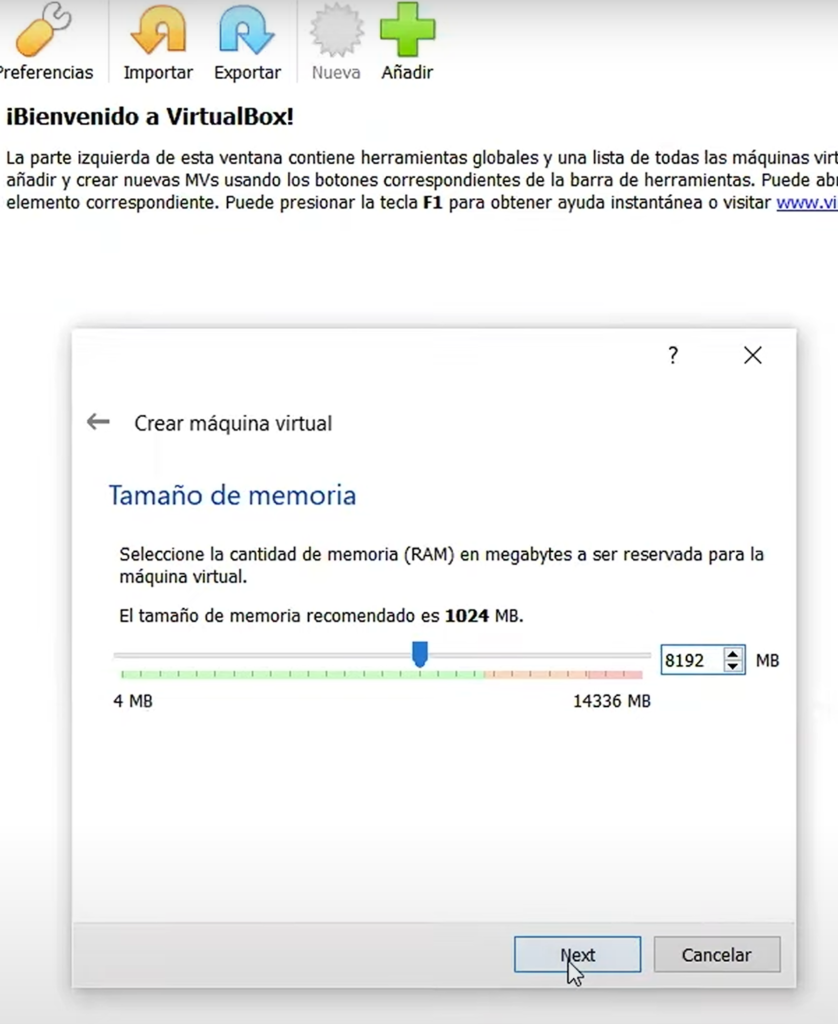
El paso siguiente es que ya vemos que se nos ha creado dentro del programa ya la máquina virtual de Ubuntu y lo que vamos hacer ahora es configurar una serie de detalles:
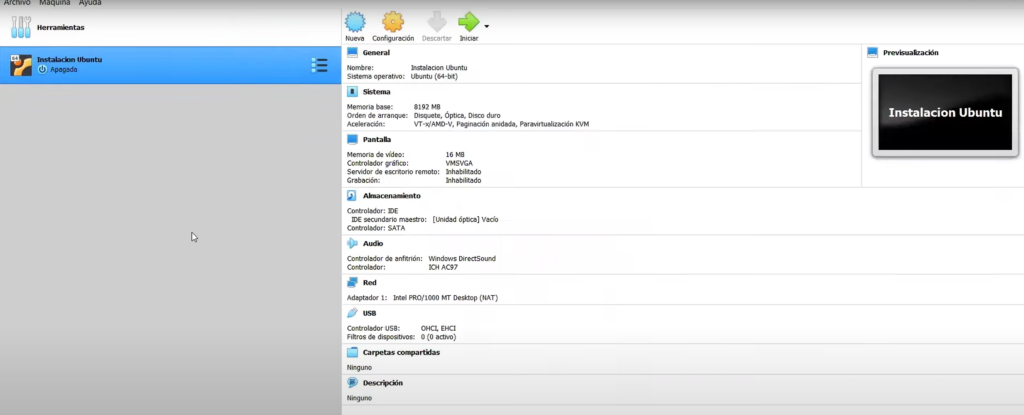
Vamos a ir donde pone arriba en el menú Configuración y a la izquierda pone SISTEMA, dentro de sistema vamos a la pestaña Procesador y elegimos las Cpu, dependerá de tu ordenador, por lo que con un tercio de lo que te proponga puede ser suficiente:
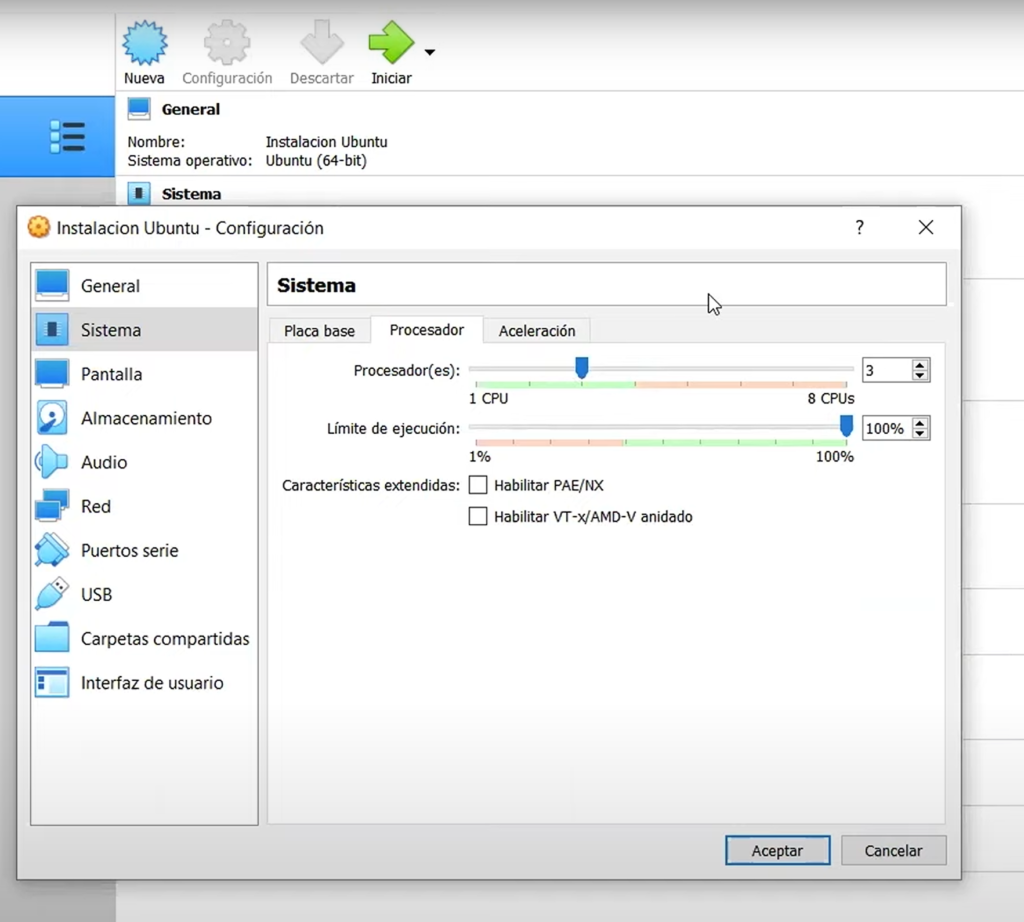
A continuación seleccionamos en el menú de la izquierda PANTALLA, en Memoria de Vídeo puedes seleccionar la máxima.
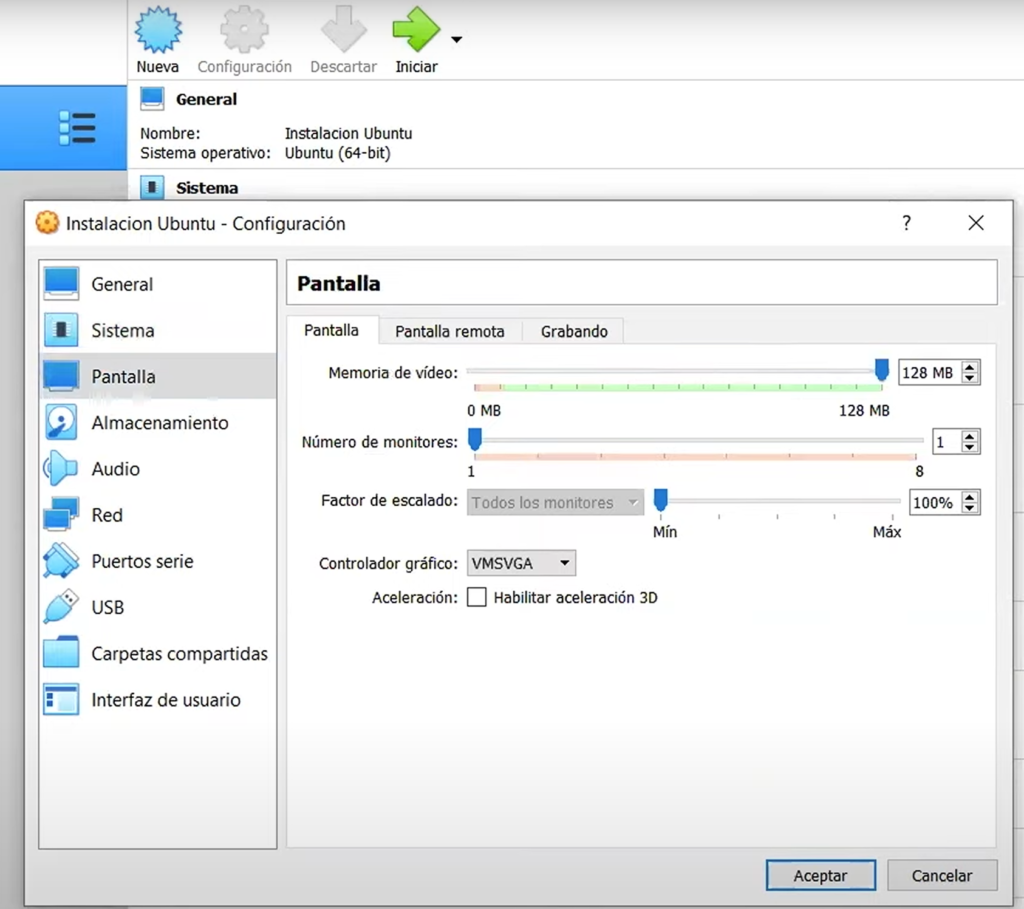
El paso siguiente es ir al menú de la izquierda donde pone ALMACENAMIENTO, donde dice Controlador IDE, debajo pone Vacio, lo seleccionamos ya la derecha en Unidad óptica IDE secundario maestro hay como un simbolito de disco y ahí pinchamos:
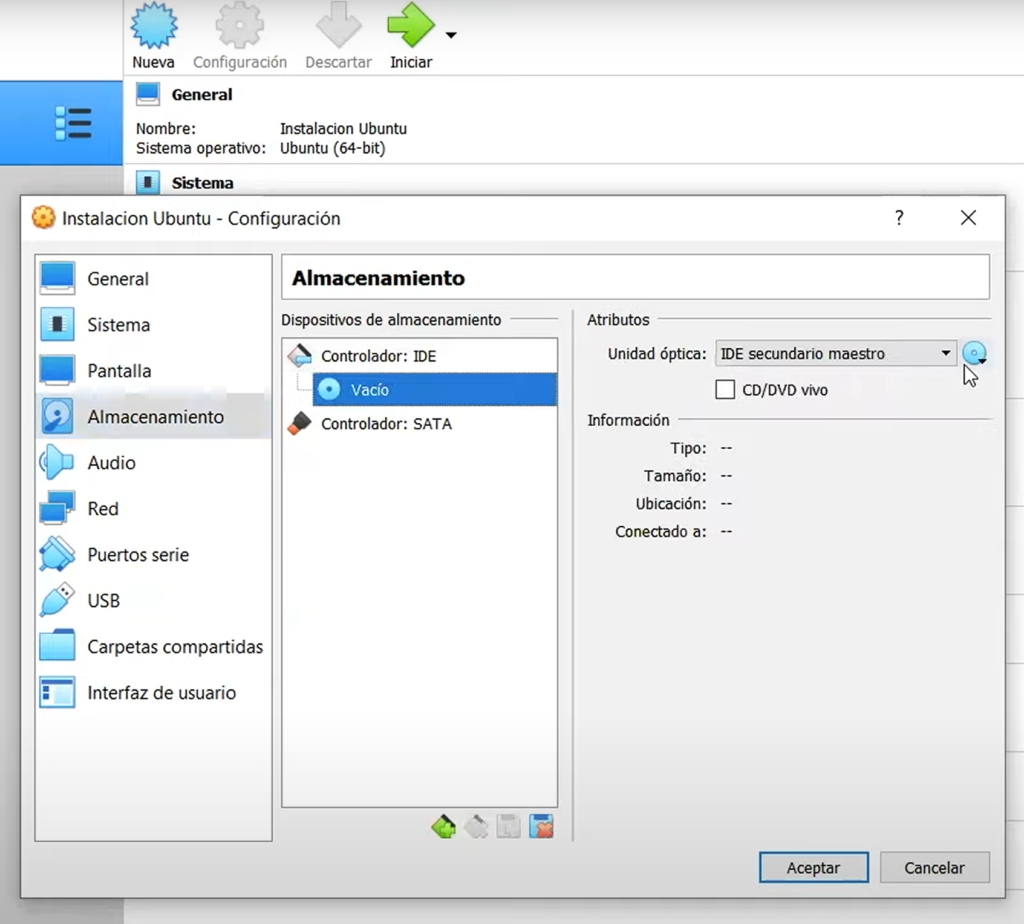
Ahora procedemos a buscar la imagen de Ubuntu que ya viene instalado con OpenwebRX, navegas por tu disco duro, hasta encontrar la imagen:
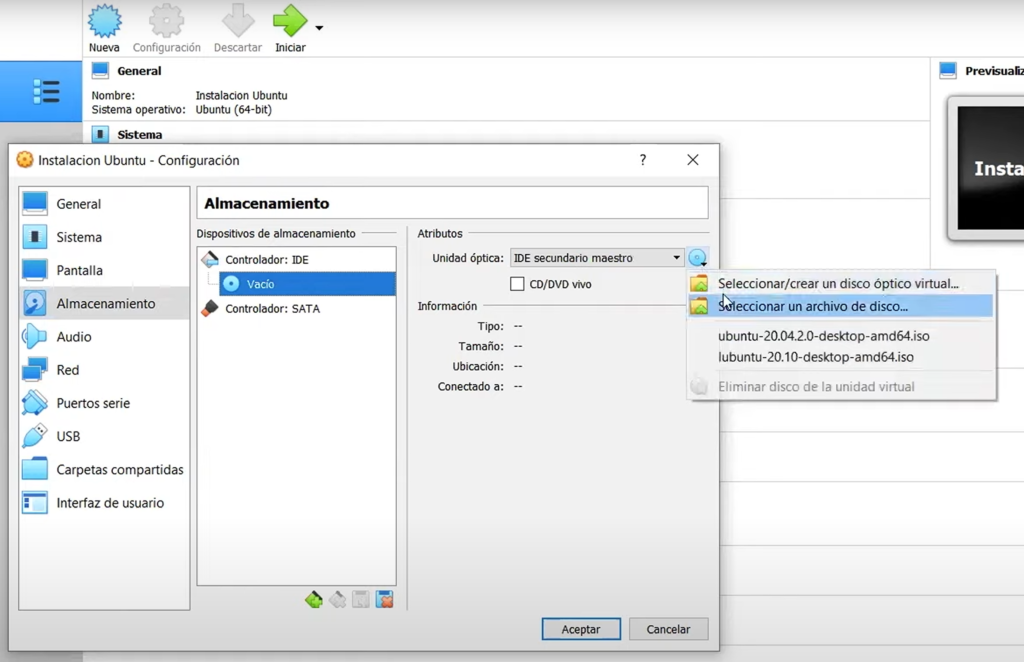
Una vez localizada la imagen se añade debajo de Controlador: IDE, esto viene explicado en el vídeo:
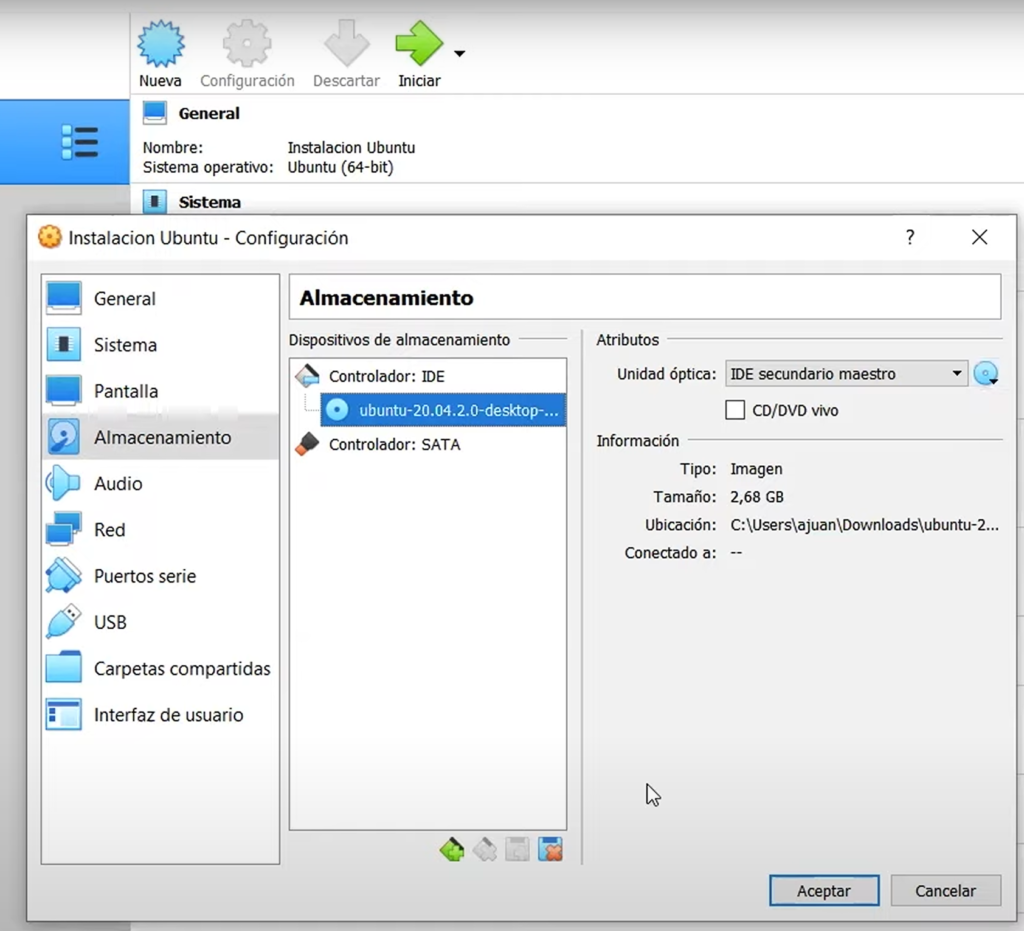
A continuación en el menú de la izquierda vamos al apartado USB y seleccionamos USB 3.0, aquí le damos al botón que está debajo a la derecha que se ve con un símbolo + , antes de continuar te aconsejo que si tienes discos duros instalados conectados por usb que los desconectes, una vez desconectados dichos discos duros, si lo tuvieras, le das al botón + y mira lo que te sale, sácale una foto.
Ahora es hora de conectar tu disco duro externo por usb al ordenador, recuerda que en este disco duro externo vas a instalar el UBUNTU. Atento al vídeo donde se explica más claro el procedimiento.
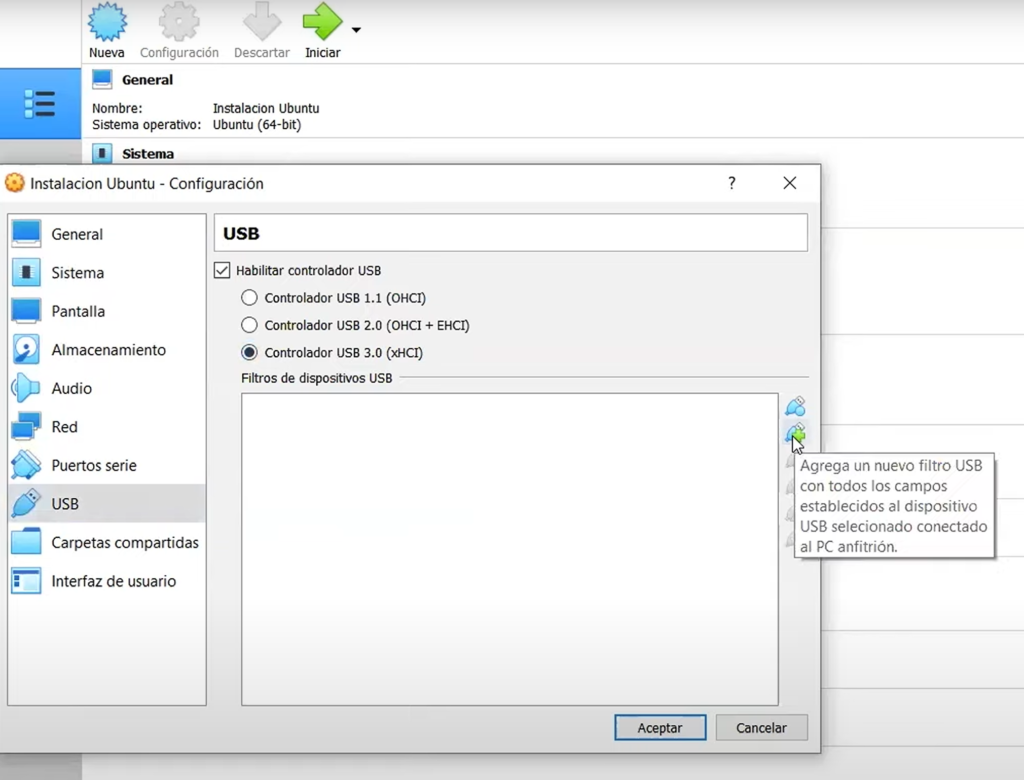
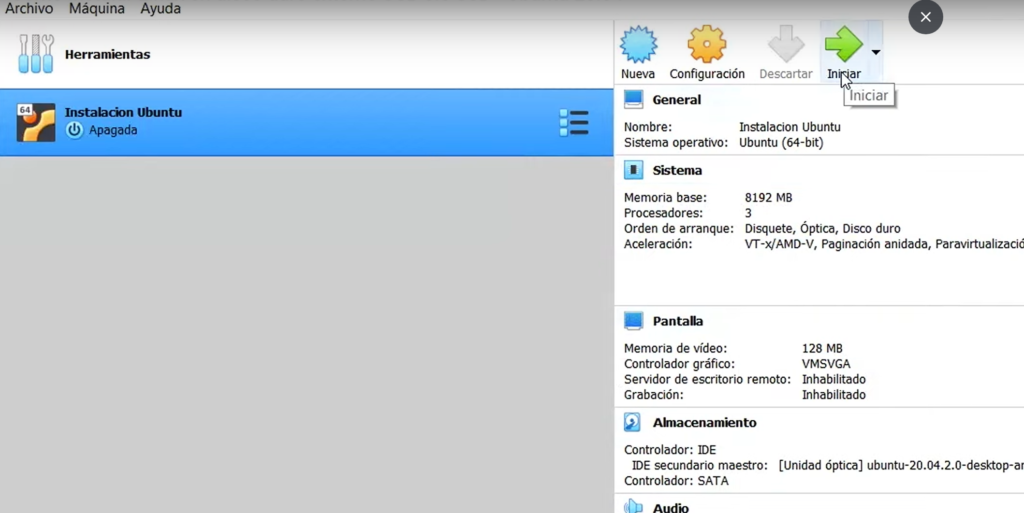
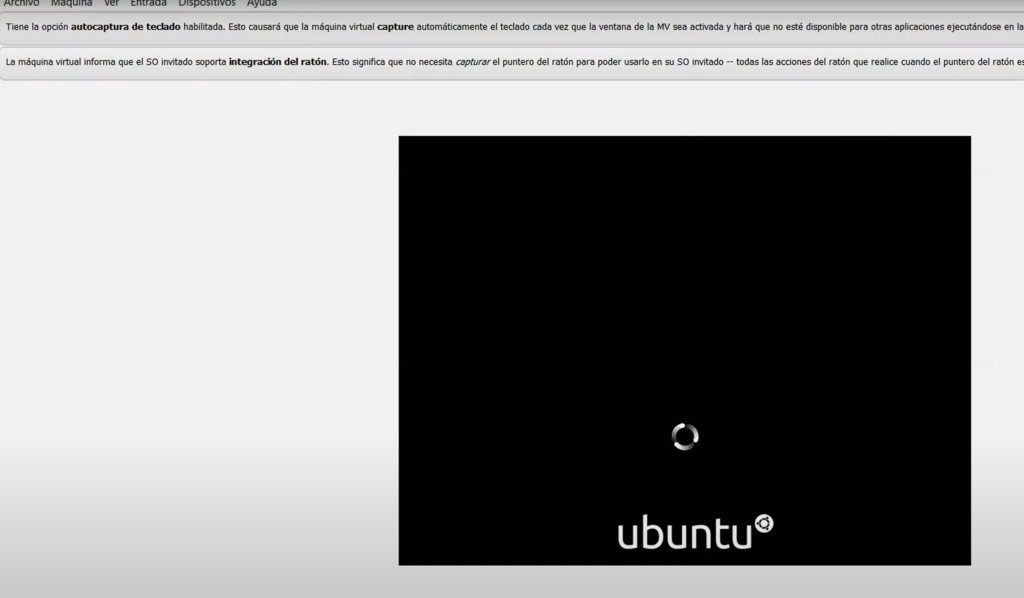
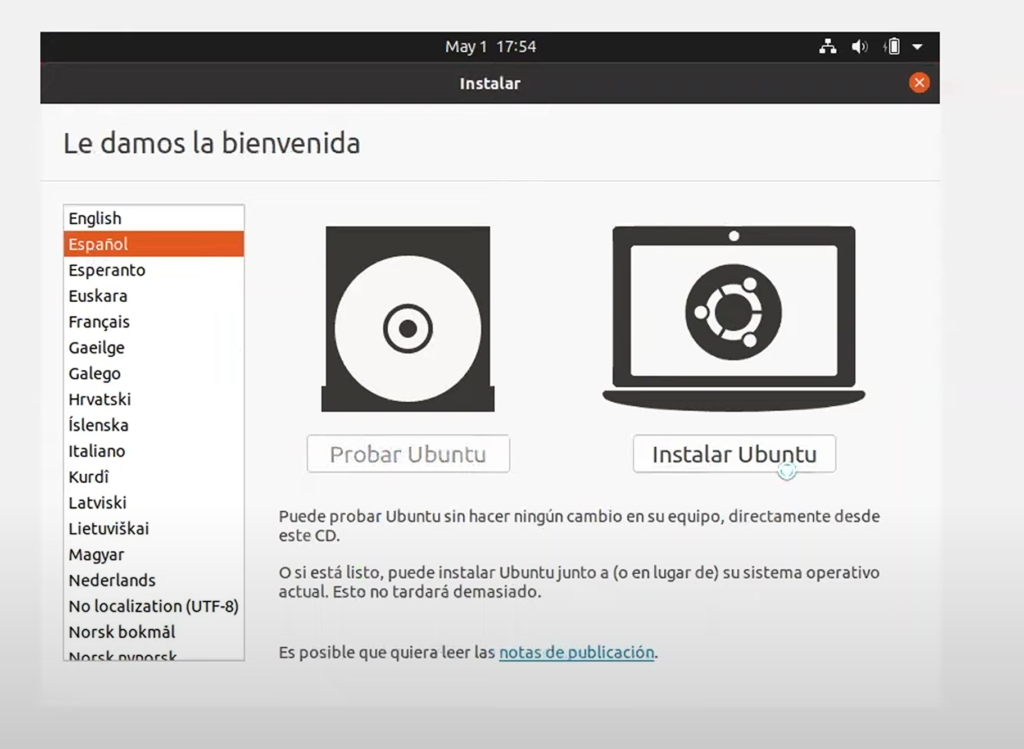
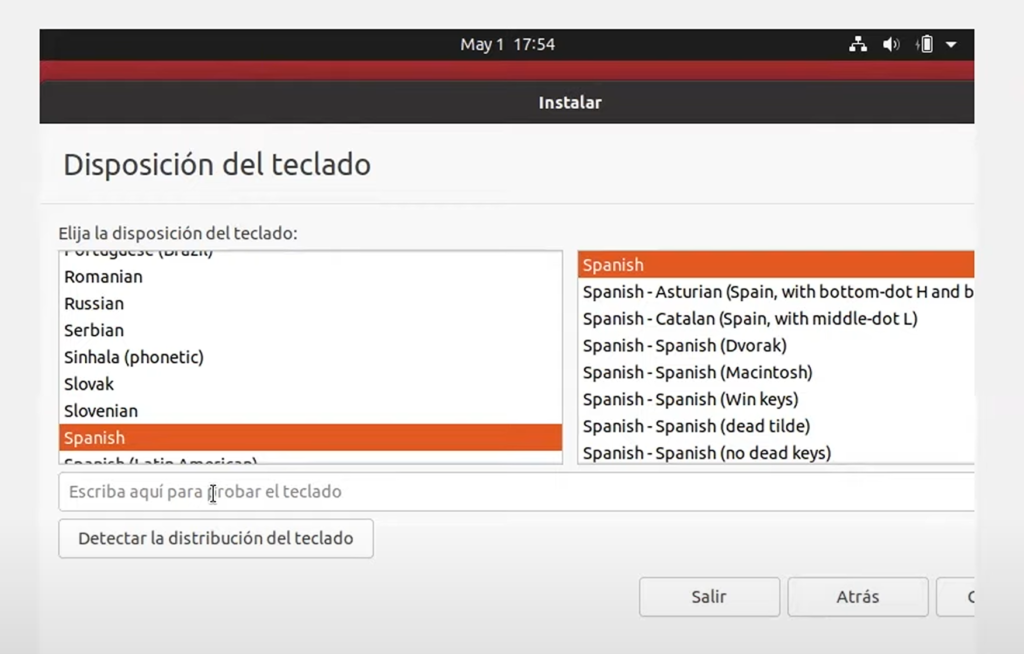
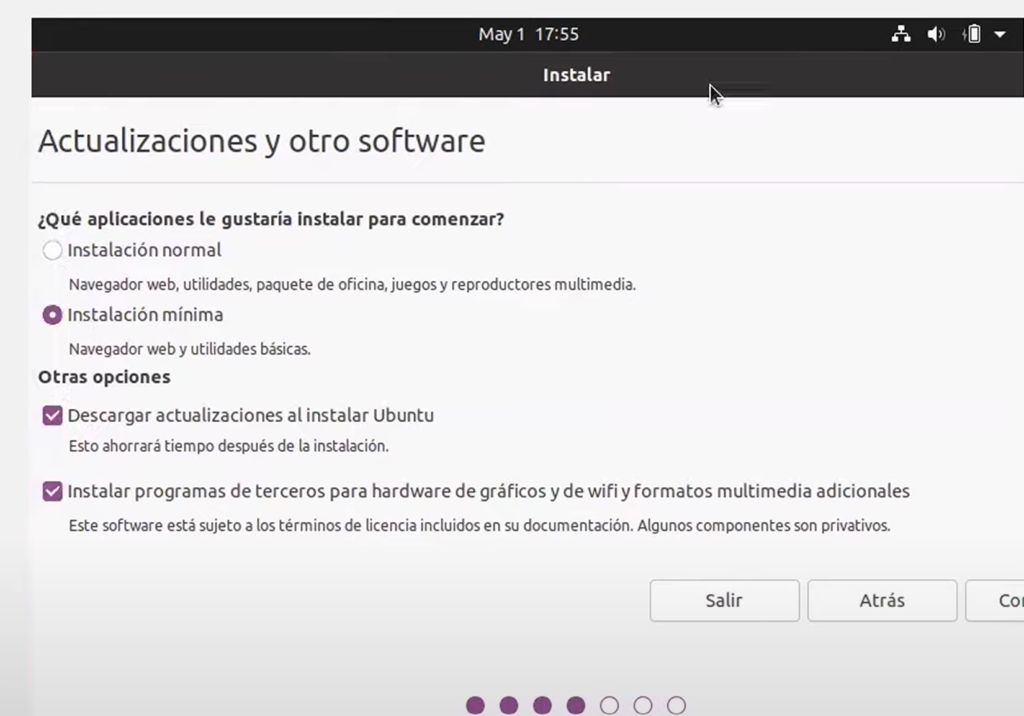

Aquí se plantea si quieres cifrar la instalación de ubuntu, si tienes un disco duro no muy rápido yo te aconsejo que la deshabilites porque va a tardar un rato en chequear todo para que se abra ubuntu. Aquí en esta imagen que vez a continuación en mi caso particular voy a seleccionar Ninguna. Pero si tu tienes un disco rápido puedes poner lo que aparece a continuación:
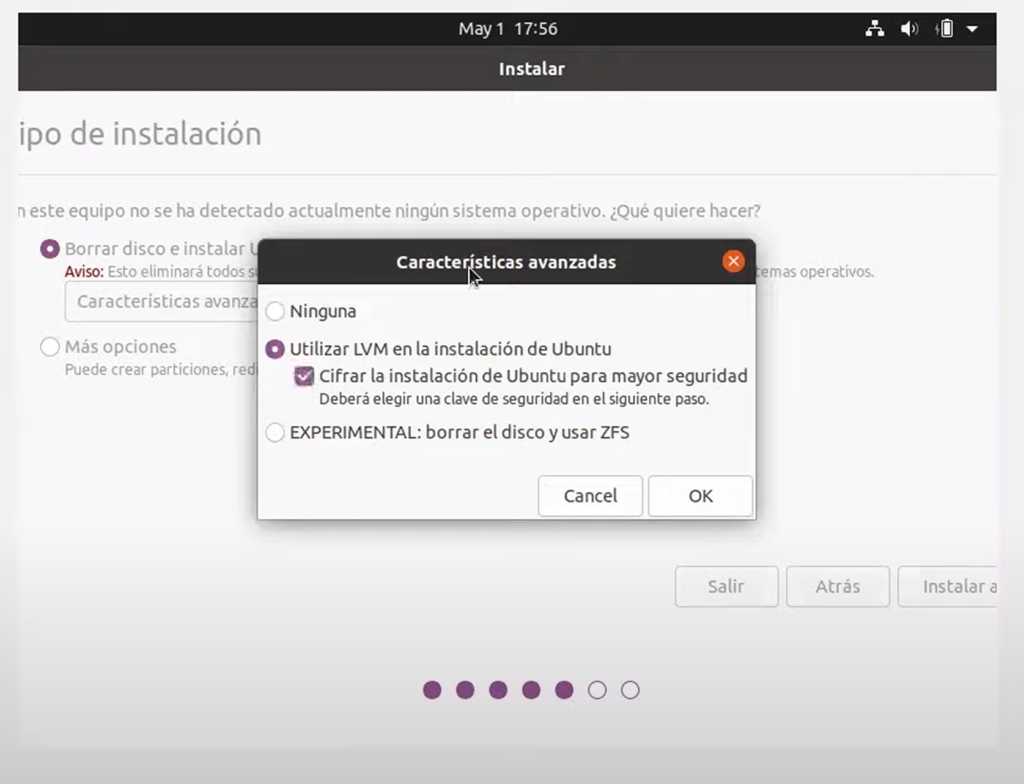
Si te decides por la opción de la imagen anterior, el sistema te va a pedir una contraseña, o sea te resumo que después para entrar a ubuntu al final te va a pedir que pongas dos contraseñas, una la que vas a poner a continuación y otro como usuario de ubunto. Si quisieras puedes poner en las dos la misma contraseña.
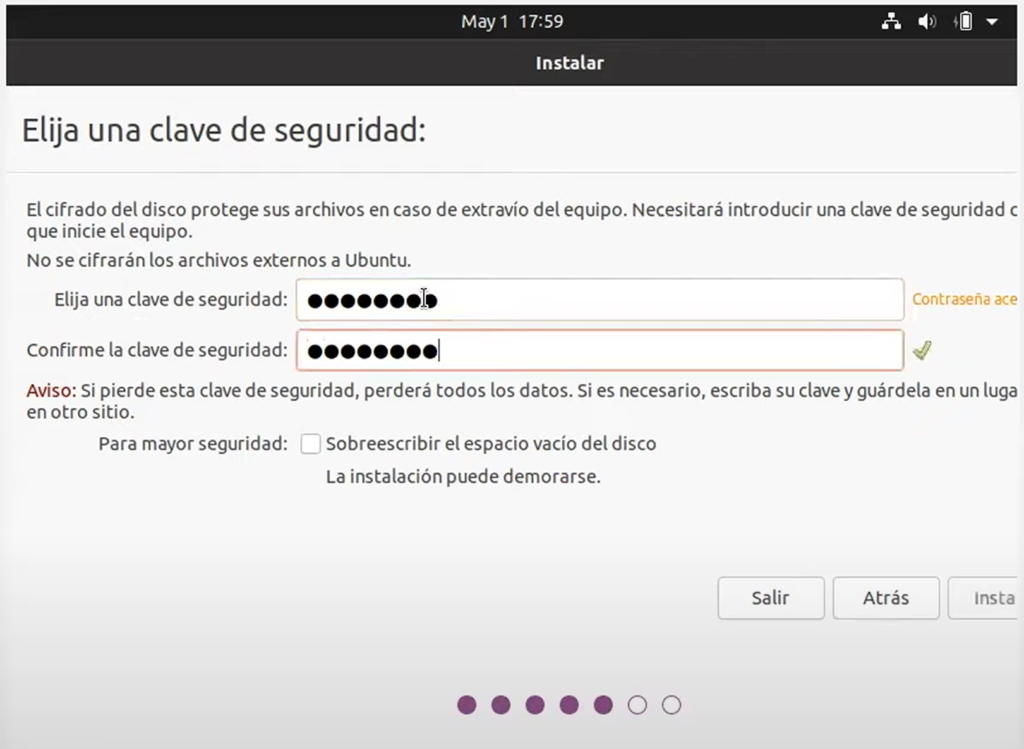
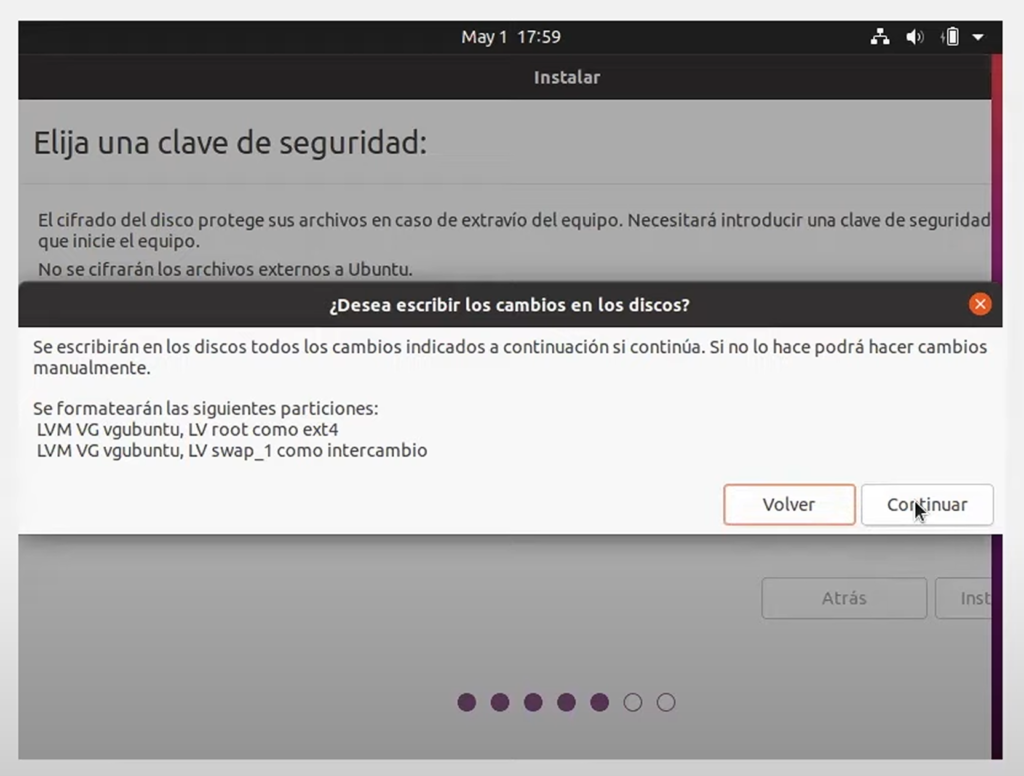
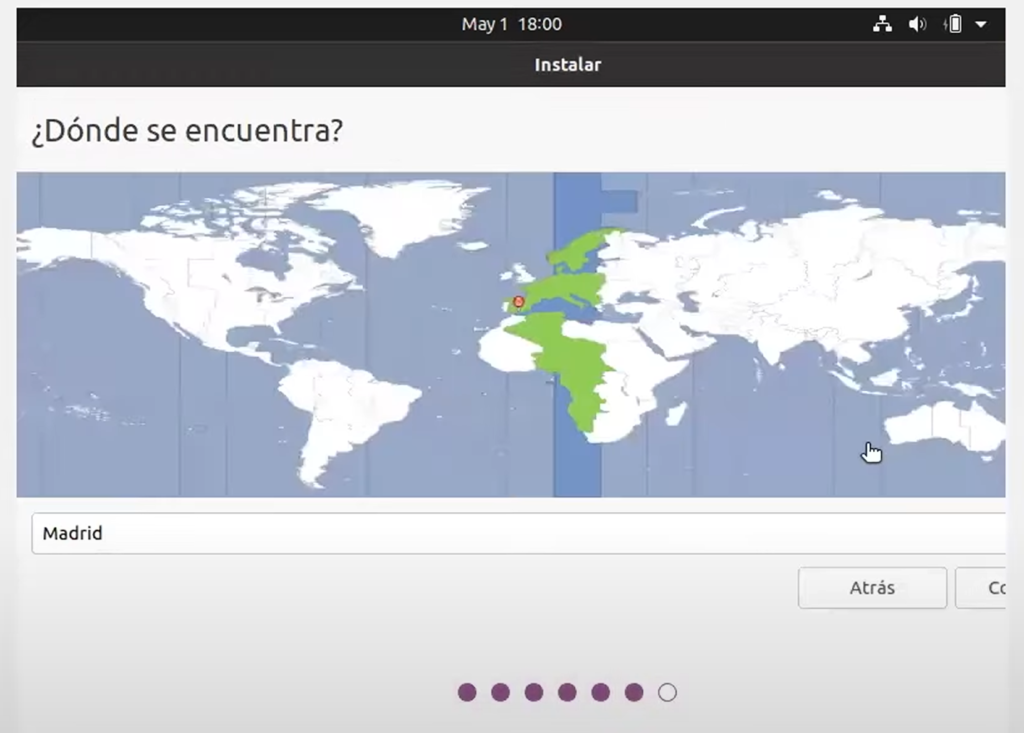

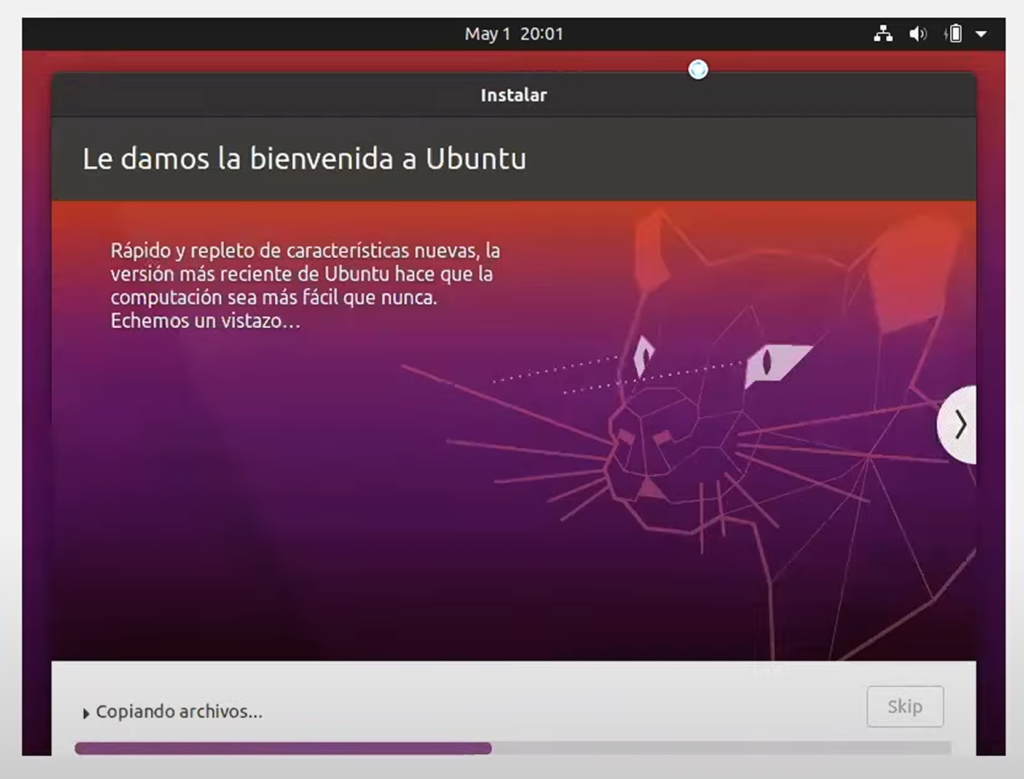
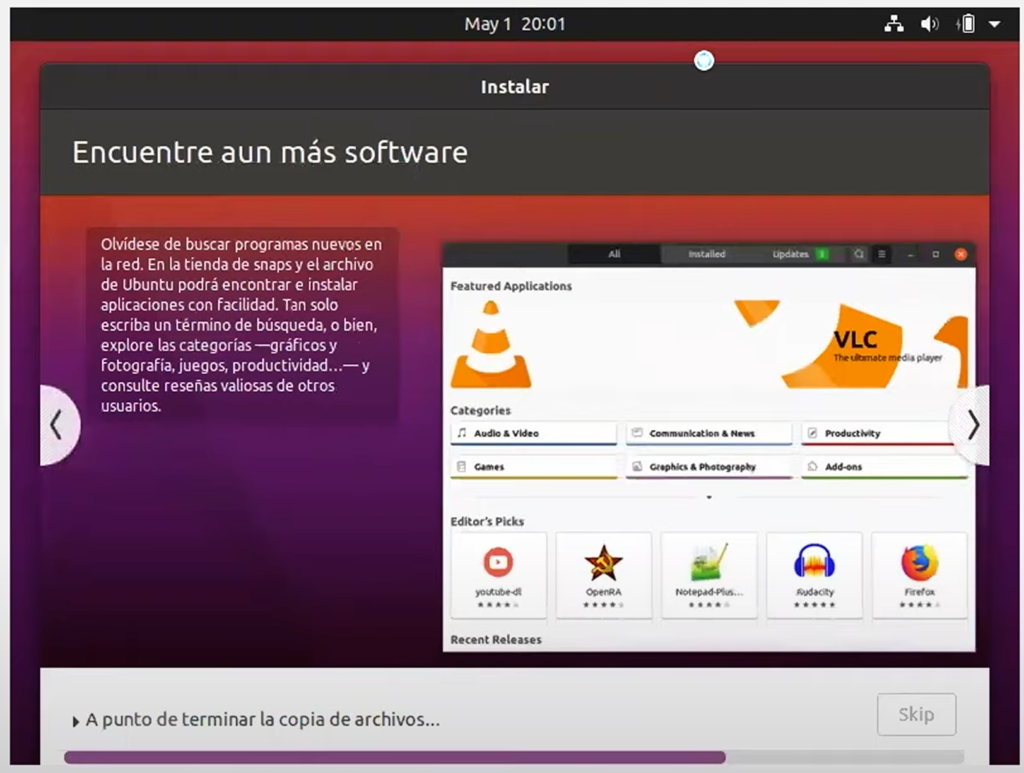

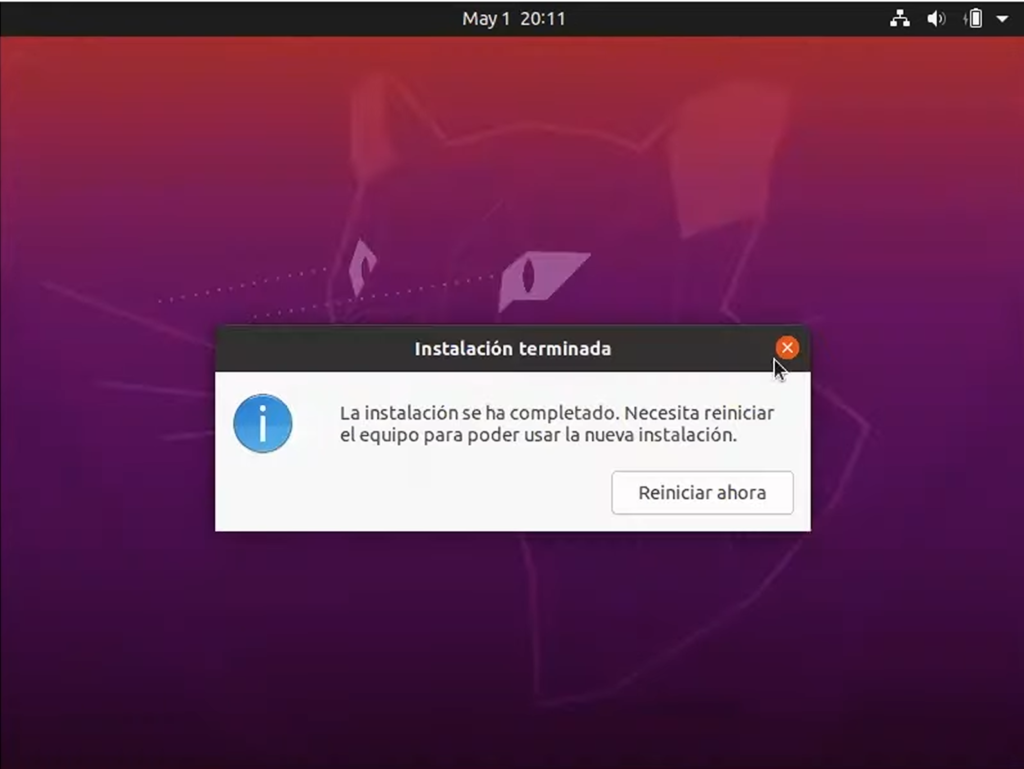
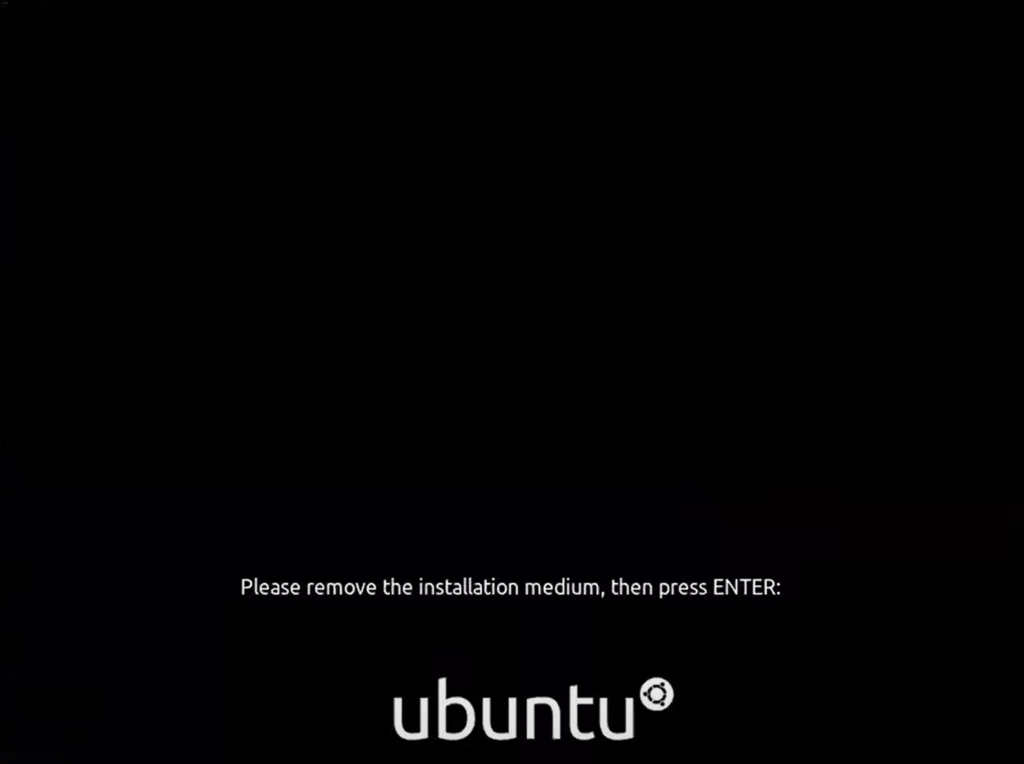
Aquí te dejo el vídeo explicando todo el procedimiento:
